
Technical Note 24
When the Installer or Updater won’t start
This Technical Note discusses problems that can prevent the installer from starting. There are two parts to this process and understanding them is vital to troubleshooting it. Please be sure to read the first section, Launching the Installer, for that explanation. Some of this information will be technical. If you lack technical skills with Windows, we suggest that you get a friend or coworker with those skills to assist.
Sections
Launching the Installer
Launching the Updater
Setup.exe Won't Start – No Error Message
Setup.exe Won't Start – 16-bit Error Message
InstallShield (_INS5176._MP) Won't Start – Error 432 Message
InstallShield (_INS5176._MP) Won't Start – No Error Message
Launching the Installer
To install Eminence Designer 1, insert the installation CD into a CD/DVD/Blu-ray drive in your computer. The setup.exe program on the disc should run automatically if the "Autorun" feature is enabled for this drive (it normally is on most computers). However, you may be prompted to confirm that you want to run the setup.exe program on the disc. If this happens, click on “Run setup.exe” to launch the installer as shown below:
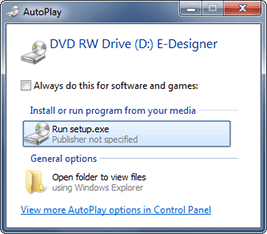
Depending on the security settings of Microsoft Windows on your computer, you may be asked to confirm that you want to allow setup.exe to make changes to your computer as shown below:
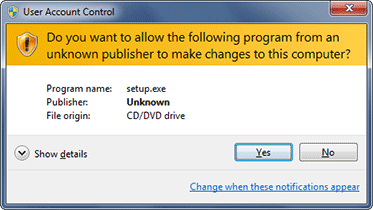
We use an industry-standard InstallShield installer. However, the “setup.exe” program is not really the installer. Rather, it launches the InstallShield installer. So what is “setup.exe”? It is a “stub” or tiny program provided by InstallShield to start their main program. The file name of their actual installer is “_INS5176._MP” and it is embedded in the installation package. The setup.exe program extracts _INS5176._MP and launches it. If the installer launched successfully, you should see “_INS5176._MP” listed under the “Processes” tab of the Windows Task Manager. The following two messages should appear simultaneously on your computer display while setup.exe launches _INS5176._MP:
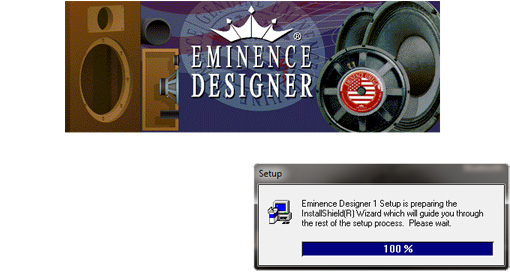
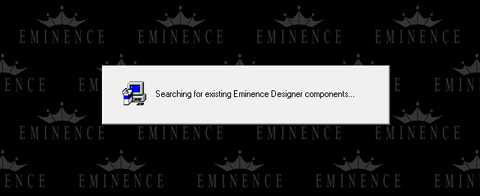
If a problem happens beyond this point, it is usually the fault of an external source. For example, an over-protective security program like an antivirus, antispyware, antimalware or firewall program is interfering with the operation of the installer. If needed, see Technical Note 22 for instructions on how to temporarily turn off these programs before starting the installer. Note: If the installation was halted part-way through, you will need to remove those parts that were installed before starting over. Technical Note 22 will help with that, also. If desired, see Technical Note 20 for a step-by-step walk-through of the rest of the installation process.
Launching the Updater
An “updater” is just another name for an “installer”. The only difference is the script it runs, telling it what to do. The reason we use the name “updater” for the installers in the maintenance updates on our website is to help users understand that the maintenance updates cannot be used to install a program on a new computer. They can only update an existing copy of a program on their computer. For example, the installer on an Eminence Designer 1 installation disc contains all of the program and Windows system files to install Eminence Designer 1 on a new computer. But the Eminence Designer 1 maintenance update on our website contains only the files it needs to update the Eminence Designer 1 program file and nothing more. If the Eminence Designer 1 program file is not alreadly installed on the computer, the updater will have nothing to update.
Our maintenance updates use the exact same InstallShield installer as our installation discs. They rely on the same two-step launching process where setup.exe is run first, then setup.exe launches _INS5176._MP as described above. But, rather than providing an installer package with many individual files, we package all of them into a single compressed exe file to make it easy to download. For example, at the time of this writing, the current Eminence Designer 1 update (version 1.0.11) is packaged into a file named “ed111m.exe”. To install the update, you must download a copy of this file and save it to your computer's hard drive. Then you run ed111m.exe from your hard drive.
Next, ed111m.exe extracts the individual files of the installer package to a temporary folder on your computer and launches the setup.exe program inside. The setup.exe program, in turn, launches _INS5176._MP and InstallShield will update Eminence Designer 1 on your computer.
After the download file has extracted and launched setup.exe, the process is virtually identical to the installer on an installation disc. Because of this, the updaters are subject to the same limitations as the installers and should be treated the same. Therefore, we won't provide a separate troubleshooting procedure for them. For example, if you needed to use the “Run as administrator” command to launch setup.exe on the original installation disc, then you can expect to need to do the same when you launch ed111m.exe and any other maintenance updates that you download from our website.
Setup.exe Won't Start – No Error Message
In this scenario, setup.exe will not appear to “autorun” even if autorun is enabled. Attempting to manually launch setup.exe appears to fail as well. There is no visible indication on the computer display that setup.exe has launched and no error messages appear. If setup.exe appears in the Windows Task Manager, it will appear to be doing nothing. This has been a very rare scenario as well as the most difficult to troubleshoot and the cause of the problem has not been consistent. We are aware of three possible remedies:
- Restart your computer. Really! That's all it took to solve this problem in two cases. We think that Microsoft Windows simply needed a clean reboot to flush its program registers and memory. Once this was done, setup.exe ran perfectly.
- Restart your computer and temporarily disable all security software (including all antivirus, antispyware, antimalware and firewall software). Turn back on the security software after the installation is complete. This solution helped the most people who had this problem. We think the security software prevented setup.exe from running and suppressed all error messages.
- Temporarily disable or uninstall all Logitech wireless mouse and/or keyboard drivers and setup management programs. Turn them back on after the installation is complete. Two different users reported that Logitech's SetPoint program prevented setup.exe from operating. In one instance, analyzing the “wait chain” for setup.exe in the Windows Task Manager revealed that setup.exe was waiting on SetPoint. We don't understand why this happens and it doesn't appear to happen with all Logitech drivers or driver versions because we've used Logitech wireless devices with the computers in our lab and had zero trouble running setup.exe on those computers. In the case of both users who had this problem, they were able to re-enable or install their Logitech drivers after the Eminence Designer 1 installation was complete and had no further trouble with running Eminence Designer 1. But one did have to remember to temporarily disable the Logitech drivers again before installing any maintenance updates from our website.
Setup.exe Won't Start – 16-bit Error Message
In this scenario, attempts to launch setup.exe result in an error message about an incompatible 16-bit component. Reports vary about the details of the message but one common aspect exists—they all mention a “16-bit” problem. In theory, a 16-bit error should only happen on 64-bit versions of Windows but users with 32-bit versions have also reported it. We've never been able to duplicate this problem in our lab.
Since Eminence Designer is a 32-bit application, how can such a 16-bit error be possible? Answer: The setup.exe stub that launches InstallShield is a 16-bit application. InstallShield did this to create backward compatibility with older versions of Windows. The InstallShield installer (_INS5176._MP) is, itself, a 32-bit application. Microsoft recognized that many installers exist that use this technique, so they incorporated a special compatibility into 64-bit versions of Windows Vista, 7 and 8 that allow a 16-bit setup.exe stub to function and launch its 32-bit installer (in our case: _INS5176._MP). As for 32-bit versions of Windows, they shouldn't have a problem with a 16-bit setup.exe.
Beginning November 13, 2014, we implemented a 32-bit version of setup.exe from InstallShield into every one of our installers and updaters. If your installation disc or maintenance update was made on or after 13-Nov-2014 it does not contain any 16-bit executable code in its installer or updater. To determine if your installation disc was made on or after 13-Nov-2014, view the contents of its setup folder with the Windows Explorer and check the file dates. If you see any file with a date of 13-Nov-2014 or newer, then you have one of the new all-32-bit discs. If you receive a “16-bit” error message when trying to use one of these all-32-bit installers, the error message is, itself, an error and we do not understand what is happening. We offer the following suggestions for users with older installation discs made before 13-Nov-2014:
- Test your computer to see if the problem is really a 16-bit one and if a fully 32-bit installer will solve the problem. To accomplish this, download and save a copy of our Eminence Designer 1 maintenance update to the hard drive of your computer and run it from there. Our updater no longer has any 16-bit executable components. It should run and search your hard drive for a copy of Eminence Designer 1 to update. It won't find one, if Eminence Designer 1 has not yet been successfully installed, and will display a message notifying you that it could not and you need to install it from your installation disc first. If the updater ran and/or displayed this message, then our updated 32-bit installer should solve the problem and you should contact our Sales Department for instructions on purchasing a replacement disc. If the 16-bit error message persists, then it indicates that some other problem is at work and we may not be able to help. However, if the 16-bit error message did not appear, yet the installer did not launch, then there may be more than one problem at work and we have only solved the first one. Study the other suggestions in this Technical Note for further ideas.
- If you've run the above test and still get the 16-bit error message, your Windows installation may be damaged or incomplete in some way. There are various ways this can occur: bad sectors on the hard drive, logical damage to the files on the hard drive (the computer could have crashed or lost power while writing to the hard drive), infection by malicious software, or your copy of Windows may be a custom OEM version which does not have support for a 16-bit setup.exe. Note: Even new computers from name-brand manufacturers have been delivered with infected and/or damaged hard drives. In the case of damage or infection, the computer must be repaired and the Windows operating system repaired or reinstalled. In the case of a custom OEM version, the only solution may be to reformat the hard drive and install a full retail version of Windows.
InstallShield (_INS5176._MP) Won't Start – Error 432 Message
In this scenario, setup.exe runs okay but when it attempts to launch InstallShield (_INS5176._MP) the following error message appears:
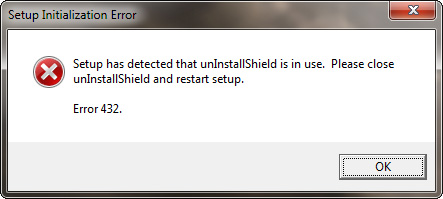
In this case, the text of the error message doesn't make much sense because the uninstaller (unInstallShield) is not really in use as indicated. The real problem is that the installer lacks a high enough privilege level to function. The solution is to raise its privilege level as follows:
- Use the Windows Explorer to navigate to the "setup-d" folder on the installation disc. Locate the setup.exe file, right-click on it and select the “Run as administrator” command. This will temporarily cause setup.exe to run with elevated administrator privileges and it should work fine. You'll probably need to run Eminence Designer 1 with administrator privileges also. Technical Note 22 includes instructions on how to configure the program to always run with administrator privileges.
- If elevating setup.exe to run with administrator privileges did not work, then restart your computer into "Safe Mode" and run the installer. "Safe Mode" simplifies Microsoft Windows by using a reduced set of services and drivers. With older versions of Windows, "Safe Mode" was invoked by pressing and holding the F8 key while your computer boots. Release the F8 key as soon as the "Advanced Boot Options" screen appears. Select "Safe Mode" and continue booting the computer. With newer versions of Windows, "Safe Mode" can be invoked a couple of ways. One way is to press and hold the Shift key and select "Restart" from the Windows (Start) menu. Another way is to run MSConfig, select the "Boot" tab and enable "Safe Boot" with "Minimal" selected. Once you've finished and the installer has been successful, restart your computer and Windows will once again boot into its "normal" mode (unless you set the boot mode with MSConfig—in this case, you must run MSConfig again and uncheck "Safe Boot" before rebooting). Note: You may need to experiment if the installer doesn't work the first time. For example, if you ran setup.exe with administrator privileges, try running it without those privileges. We're not sure why this works but one user reported that it did (they also said it wasn't consistent—sometimes elevated privileges were needed and sometimes they were not).
InstallShield (_INS5176._MP) Won't Start – No Error Message
In this scenario, setup.exe runs okay but suddenly closes with no warning at the point when the installer (_INS5176._MP) should start. Here are a couple of suggestions:
- Restart your computer into "Safe Mode" and run the installer. "Safe Mode" simplifies Microsoft Windows by using a reduced set of services and drivers. With older versions of Windows, "Safe Mode" was invoked by pressing and holding the F8 key while your computer boots. Release the F8 key as soon as the "Advanced Boot Options" screen appears. Select "Safe Mode" and continue booting the computer. With newer versions of Windows, "Safe Mode" can be invoked a couple of ways. One way is to press and hold the Shift key and select "Restart" from the Windows (Start) menu. Another way is to run MSConfig, select the "Boot" tab and enable "Safe Boot" with "Minimal" selected. Once you've finished and the installer has been successful, restart your computer and Windows will once again boot into its "normal" mode (unless you set the boot mode with MSConfig—in this case, you must run MSConfig again and uncheck "Safe Boot" before rebooting). Note: You may need to experiment if the installer doesn't work the first time. For example, if you ran setup.exe with administrator privileges, try running it without those privileges. We're not sure why this works but one user reported that it did (they also said it wasn't consistent—sometimes elevated privileges were needed and sometimes they were not).
- If you're having this trouble with an installation disc older than 13-Nov-2014, then skip to the next suggestion. This suggestion is only applicable to newer installation discs with an all-32-bit installer. If you've got one of the newer discs, your 32-bit setup.exe program exihibits a strange behavior with our version of InstallShield: It always launches the installer (_INS5176._MP) twice. In order to avoid having two instances of the same installer trying to install the same program at the same time, we added a test to its script which causes each instance of the installer to first check to see if any other instance of the installer (_INS5176._MP) is already running. If there is, the current instance immediately closes. But this technique can backfire on rare occasions where a second instance starts so fast that it is already running by the time the first instance is looking for duplicates. The result: Both instances close and you get the behavior you've observed. Setup.exe seems to start okay but then suddenly closes before InstallShield is launched. The simplist solution is to run setup.exe again. We've found that the timing of the problem is hit or miss and we can get InstallShield to launch on the second or third attempt. If it still won't launch after half a dozen attempts, then move on to the next suggestion because there may be another problem at work.
- Not having an adequate privilege level can sometimes create this problem. The solution is to raise the privilege level. Use the Windows Explorer to navigate to the "setup-d" folder on the installation disc. Locate the setup.exe file, right-click on it and select the “Run as administrator” command. This will temporarily cause setup.exe to run with elevated administrator privileges and it should work fine. You'll probably need to run Eminence Designer 1 with administrator privileges also. Technical Note 22 includes instructions on how to configure the program to always run with administrator privileges.

